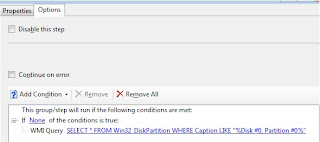This is actually surprisingly easy to do. I mean I have come from deploying CS4 to CS6 and I skipped all the editions between so I don't know if it got better at any point between these two but it is certainly better for CS6. Adobe is now offering the CS6 for digital download as well as the physical copies which are received. In the download section you will also have access to this awesome little app called "Application Manager Enterprise" :)
first thing to do is install the Application Manager Enterprise through the Adobe Licensing Website linky: https://licensing.adobe.com and of course you will need to have a valid adobe CS license to do
this.
*EDIT*
A new version of AAMEE is now available and can be downloaded directly without logging in now
from there blog here and a directly link to download AAMEE is here . That blog also contains doco with a lot of in-depth deployment tips if you want to have a look.
Install AME and then you will get this awesome shortcut in your start menu under adobe, yes i know it doesn't make a desktop shortcut unless they have updated it since I installed it :p
gee... i think we might select the "Create Install Package" :P
Obviously we can also create update packages and also alter existing package settings
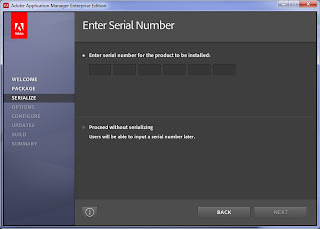 Also pretty self explanatory, put the paths and package name you would like for the Adobe install
Also pretty self explanatory, put the paths and package name you would like for the Adobe install
You can enter the serial number, or continue to build the package without a SN and have to enter it later
now I feel silly because this really is so easy, select what you do or do not want to install and click next :p
This is where you get to select some options about the install like removing the EULA prompt and ect
The "Ignore conflicts and continue with installation" is especially handy if your computers already have the adobe reader installed when you want to install the CS6 pack. This will actually force the installer to simply upgrade the adobe reader to what ever it requires to run the rest of the pack contrary to simply ignoring the conflicts, it fixes them :)
This i am particularly impressed with. It will roll any updates that are avalaibel for CS6 install you install pack meaning its still only a single install to deploy.
Pretty nifty i reakon
Select the build button once you have selected the updates to roll in to the install.
The pack that is building, can take a while and seems to be hard drive and ram intensive, not so CPU intensive.
its finished building. yep that's right that's all you need to do to build the CS pack.
Honestly it actually feels like it should be harder.
now you can browse to where so selected the installer to save to which in my case was
D:\AdobeCS6FullInstall\
There will then be a folder name of the what you called the installer ie D:\AdobeCS6FullInstall\AdobeCS6FullInstall1\
and within this there will be two folders and a file. The folder you want is the "Build" folder which will contain all of the setup files including the MSI file. The "Exceptions" folder contains a whole bundle of dependency installs which may be required by the installer.
Now that you have the MSI you can choose your favorite deployment system and off you go!
use the command
msiexec /i "AdobeCS6.msi" /qb substitute what ever your msi is named into the command
to install the software silently onto the computer.
all up that's about it, the package with everything in it is roughly 6.5 to 7 gig so it is a large package to deploy probably not suitable for wireless based deployment.
first thing to do is install the Application Manager Enterprise through the Adobe Licensing Website linky: https://licensing.adobe.com and of course you will need to have a valid adobe CS license to do
this.
*EDIT*
A new version of AAMEE is now available and can be downloaded directly without logging in now
from there blog here and a directly link to download AAMEE is here . That blog also contains doco with a lot of in-depth deployment tips if you want to have a look.
Install AME and then you will get this awesome shortcut in your start menu under adobe, yes i know it doesn't make a desktop shortcut unless they have updated it since I installed it :p
gee... i think we might select the "Create Install Package" :P
Obviously we can also create update packages and also alter existing package settings
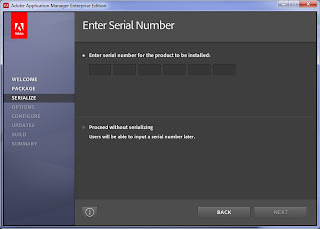 Also pretty self explanatory, put the paths and package name you would like for the Adobe install
Also pretty self explanatory, put the paths and package name you would like for the Adobe installYou can enter the serial number, or continue to build the package without a SN and have to enter it later
now I feel silly because this really is so easy, select what you do or do not want to install and click next :p
This is where you get to select some options about the install like removing the EULA prompt and ect
The "Ignore conflicts and continue with installation" is especially handy if your computers already have the adobe reader installed when you want to install the CS6 pack. This will actually force the installer to simply upgrade the adobe reader to what ever it requires to run the rest of the pack contrary to simply ignoring the conflicts, it fixes them :)
This i am particularly impressed with. It will roll any updates that are avalaibel for CS6 install you install pack meaning its still only a single install to deploy.
Pretty nifty i reakon
Select the build button once you have selected the updates to roll in to the install.
The pack that is building, can take a while and seems to be hard drive and ram intensive, not so CPU intensive.
its finished building. yep that's right that's all you need to do to build the CS pack.
Honestly it actually feels like it should be harder.
now you can browse to where so selected the installer to save to which in my case was
D:\AdobeCS6FullInstall\
There will then be a folder name of the what you called the installer ie D:\AdobeCS6FullInstall\AdobeCS6FullInstall1\
and within this there will be two folders and a file. The folder you want is the "Build" folder which will contain all of the setup files including the MSI file. The "Exceptions" folder contains a whole bundle of dependency installs which may be required by the installer.
Now that you have the MSI you can choose your favorite deployment system and off you go!
use the command
msiexec /i "AdobeCS6.msi" /qb substitute what ever your msi is named into the command
to install the software silently onto the computer.
all up that's about it, the package with everything in it is roughly 6.5 to 7 gig so it is a large package to deploy probably not suitable for wireless based deployment.